wixレストラン:新しく入力する前に〜サンプルメニューを消す
- Nana Chiba
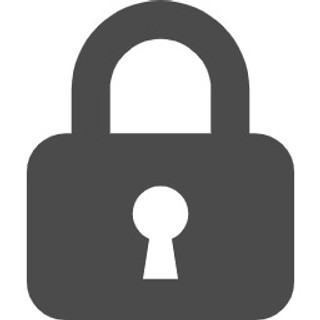
- 4月16日
- 読了時間: 2分
✨上級者向け✨ ご自身でサイトを改善してみたい!というかた向けのご案内です。 |
wixレストランのメニュー機能とは
お店の料理・ドリンクの情報を、写真や説明つきでおしゃれに表示できる機能です。
❣️機能の名前は「レストラン」ですが、小売店さんの「商品カタログ表示ツール」としても活用できる便利機能です。
ここではメニューの内容の調整についてご案内します。
前後のステップはこの記事の下部に記載していますのでそちらをご覧ください。
※ なお、サンプルメニューを書き換えていただいても構いませんし、また、このサンプルのメニューを「非表示にする」という方法で見えなくし、後日、入力方法の参考にしていただくこともできます。なので、この操作は必須ではありません。
【STEP 3】サンプルのメニューを消す
1. メニューの枠をクリックし、「メニューを管理」をクリック

2. Wixレストラン管理画面が開くので、以下の操作を行います
▷ サンプルメニューを削除する
・カテゴリーの中の三点ドットのボタンを押し、メニューを削除します

・右上の【料理を管理する】を押すと、サンプルで登録されている料理一覧を表示させます

・メニューの上のチェックボックスにチェックを入れると、全体を選択することができます。全体を選択したら【削除】を押します。

・【メニューに戻る】を押し、レストランメニューのトップに戻ります。

・【新しいメニューを追加する】を押し、新しいメニューを追加します。

・メニュー名を入れ、【保存する】ボタンを押すと新しいメニューが追加されます。
<メニュー名の例> 飲食店様であれば「お品書き」や「メニュー」。小売店さまなどでは「お取り扱い商品」、サービス業さまでは「サービス一覧」など。 |

操作方法について
wixレストラン:メニューの中身の編集方法はこちら |
wixレストラン:メニューのレイアウト・見え方の調整はこちら |